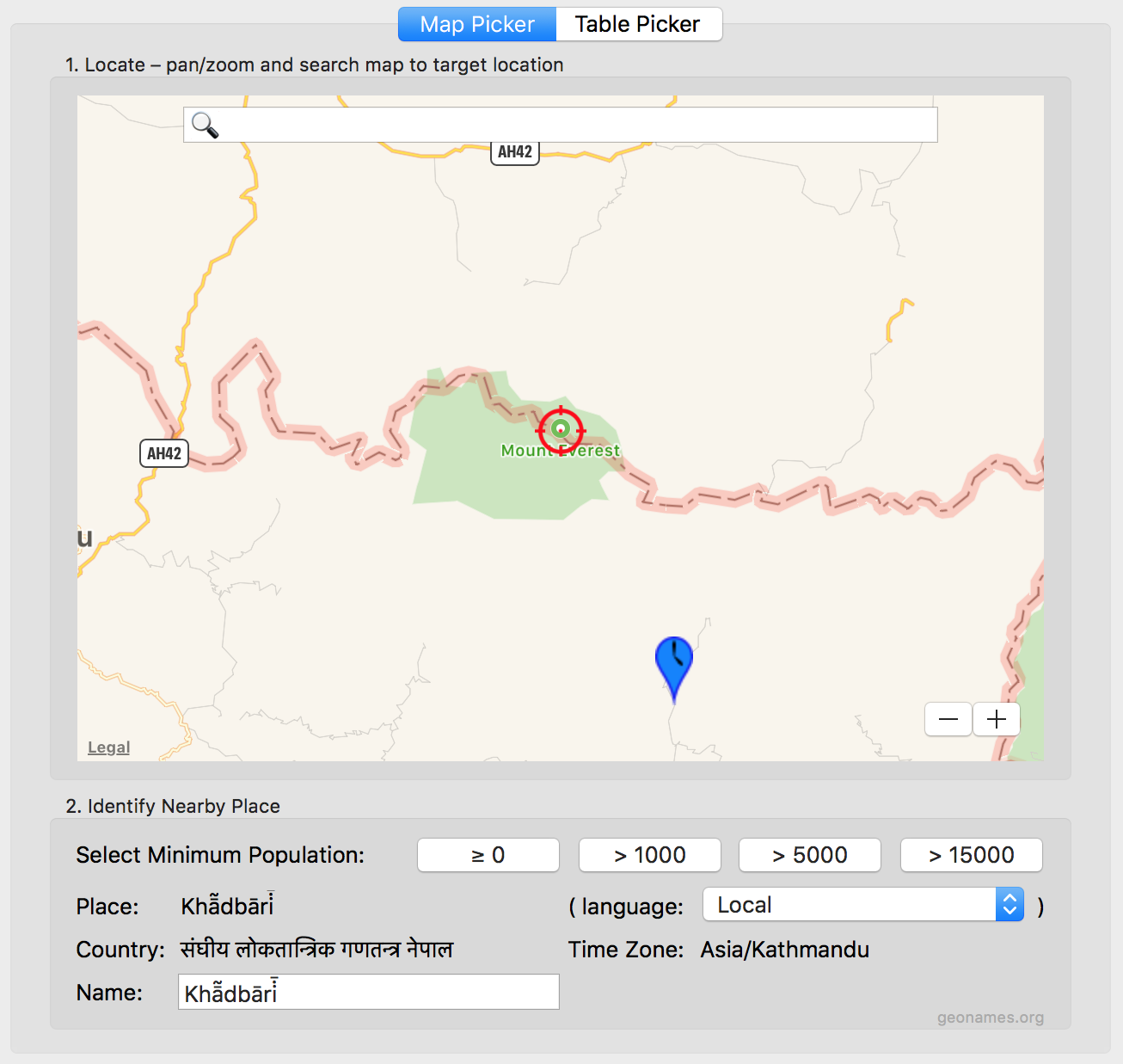Creating A Clock
To create a clock select from the File menu or type . The dialog presents a choice of methods on the left to determine the time zone and name of the clock, and controls on the right to determine its appearance.
Left Side Options – Location/Time Zone And Name:
Map Picker:
To use this picker an internet connection is required.
To use the picker you first locate the place you wish using the map in the upper box. The map is continuous, you may place the crosshairs over any point on the earth’s surface. Next you identify a nearby population centre using the controls in the lower box. Identification is not continuous, there are a finite (but very large number) of locations in the online database of places that is consulted, if you place the crosshairs too far away from an inhabited place the identification can fail and you will need to return to the map and relocate the crosshairs.
- Locate:
- The red crosshairs indicates the location that JAC Digital will identify. The map may be panned, zoomed and searched.
Panning and zooming can be done with the mouse, standard gestures, or, while the map has focus, with the keyboard arrow keys for panning and option+up/down arrow keys for zooming.
On macOS 10.11.4+ typing into the search box will offer suggested completions in a drop down list. Entries in this list may be selected using the mouse or, while the search box has focus, using the keyboard up/down arrow and return keys. On earlier versions of macOS, and on 10.11.4+ when there are no suggested completions, pressing return when typing in the search box does a “best match” search.
The example shows the crosshairs over Mount Everest.
- Identify:
- After using the map to find your desired location JAC Digital will attempt to identify a nearby place and its time zone. Pressing will find a place of any size; buttons , and restrict the search to places with at least those populations.
If JAC can identify a nearby place a blue marker is placed on the map indicating that place. If there is no nearby place (e.g. you selected the middle of an ocean or some uninhabited part of the globe) you will be informed you need to relocate the map.
The example shows the result of selecting and Khā̃dbāri̇̄ has been identified.
- Language:
- The identified place name may, if possible, be returned in the local language of the area, the preferred language set in OS X, or in English. The example shows the result using the language.
- Name:
- Identifying a place sets the clock name, if desired you can edit it.
Table Picker:
The IANA standard time zones known by OS X are shown. Nautical timezones are also shown, these are GMT±hour offset zones without daylight savings. Nautical zones may therefore be used to quickly set up a clock for a place with a known GMT hour offset as well as for clocks showing the time for a vessel on the high seas.
If the desired location is not listed you can select a place close by in the same country/time zone, or you can use the Map Picker. When first opened the local time zone set in System Preferences will be selected.
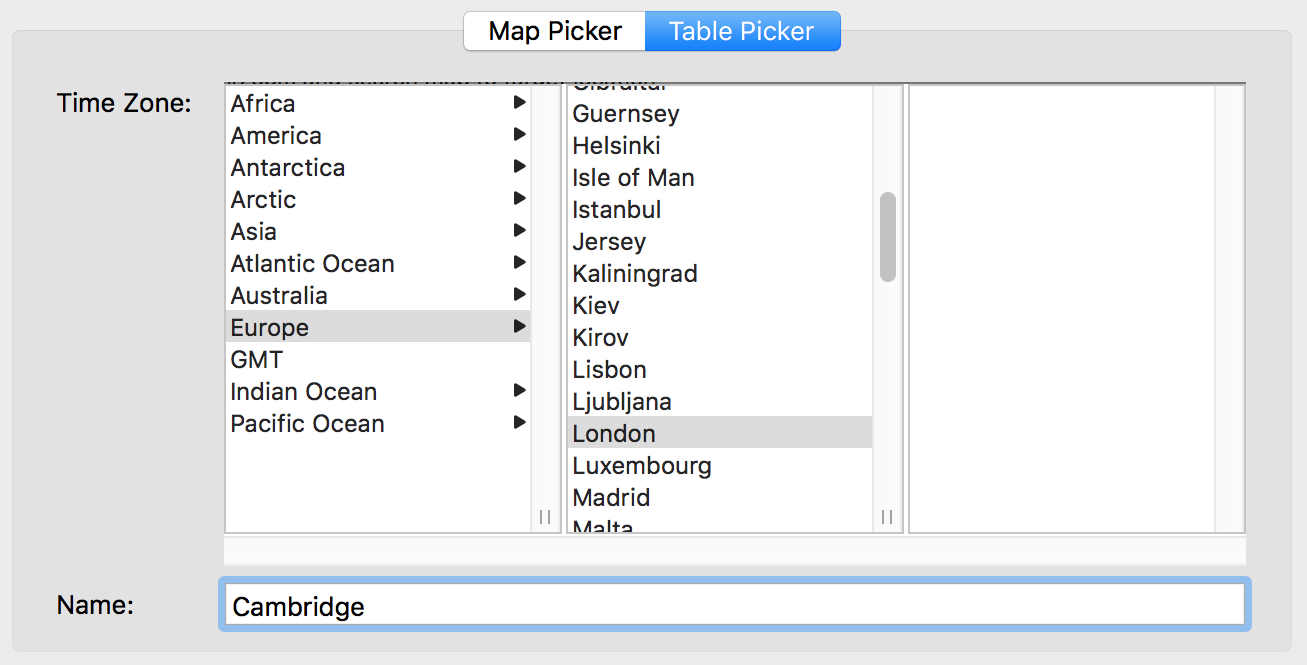
- Time Zone:
- Select the time zone for the clock by selecting a place, or GMT, in the column browser. If the desired location is not listed select a city close by in the same country. When first opened the local time zone set in System Preferences will be selected.
- Name:
- Selecting a time zone sets the name, if desired you can edit it. For example, “London” above has been changed to “Cambridge”.
Right Side Options – Appearance
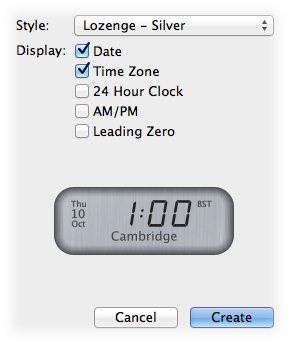
- Style:
- Choose a style for the clock face.
- Date:
- Select to include the date on the clock face. The date format includes the day, month and date formatted according to the localisation settings in .
- Time Zone:
- Select to include the time zone on the clock face. If an abbreviation is not available for the time zone the offset from GMT will be used.
- 24 Hour Clock:
- Select to use the 24 hour clock.
- AM/PM:
- Select to include a morning/afternoon indication on the clock face. The actual strings used depend on the localisation settings in .
- Leading Zero:
- Select to always display the hours with 2 digits rather than suppressing a leading zero.
As many clocks as desired can be created and their sizes and locations are saved between launches.